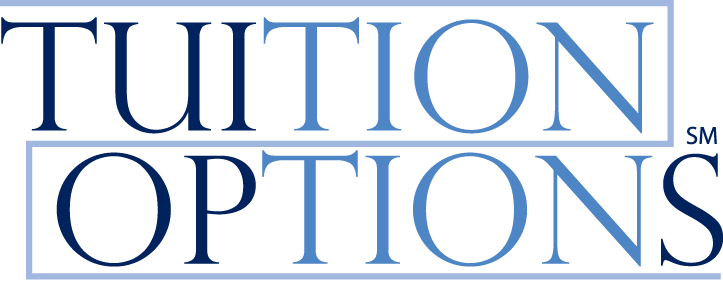FAQs
Loan Origination (FirstApp)
How do I unlock my FirstApp or ReportVue account?
Call Client Services at 800-423-5513 > option 5 > option 1 for assistance.
I received an error message that a student already exists when entering a note in FirstApp. What do I do?
After logging in to FirstApp, leave the School Name blank, enter the full SSN, and an asterisk for the last name, and click Find (as shown below). A green grid will appear with a “Select” button. Once you click “Select,” you can then click “New Loan” which will bring you to the pre-filled demographic page.
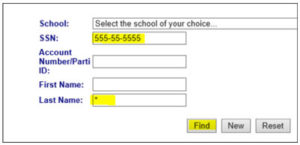
How do I change the SSN if it was entered incorrectly?
Call Client Services at 800-423-5513 > option 5 > option 1 for assistance. Do NOT enter a new note with the correct SSN before contacting Client Services.
How do I enter a co-borrower on an account?
A co-borrower must be added at the time the note is created and can be done so on FirstApp through the “add a co-signer” option. If a note is not yet signed, the co-borrower can still be added. If you would like to add a co-signer after the note has been signed, you can rewrite the note and add the co-signer. The borrower would need to sign the new note.
Updating Loan Details
What account information can I update on my own?
How do I cancel an account that has not yet been signed by the borrower?
Log into FirstApp and locate the borrower’s account. Click the “date” hyperlink. This will bring you to the Loan Confirmation tab (check the tab name on your browser). Click the “Cancel Note” button, and then “Continue” to move the account into a Pre-Orig Cancelled status. The page will refresh, and you can click “Select Participant” to bring you back to the main screen.
How do I cancel an account that has already been signed by the borrower?
Log into FirstApp and locate the borrower’s account. Click any of the hyperlinks to access the Loan Service Report. The Cancel Note button is located at the bottom of the Loan Service Report, under the Payment History section. Follow the prompts to immediately ‘Submit’ a cancellation request to Tuition Options to remove the account from active servicing.
How do I reduce a loan balance?
Complete the Loan Reduction request form located via the School Resources link in FirstApp. All request forms can be placed on the FTP site or can be emailed to client.services@tuitionoptions.com.
Note: Only the principal balance will be reduced and no other terms will change with a loan reduction request (i.e. payment amount and any delinquency will stay the same).
How can I increase a balance?
If the account has already been signed/opened, the note would need to be rewritten in order to increase the balance. Cancel the previous note at the time the account is rewritten. If the note has not yet been signed, the balance can be increased by going back through the loan process in FirstApp.
How do I change the due date on a contract?
If a due date needs to be updated within the same month (e.g. changing the 5th to the 15th of the same month), e-mail the update to client.services@tuitionoptions.com. If the first due date needs to be changed to a date in another month, the note will need to be rewritten.
How do I update a student/borrower’s address, phone number or name?
If you are updating contact information for multiple students, log into ReportVue and export the Bad Contact Info Report to Excel and e-mail a copy with your changes included to Client Services at client.services@tuitionoptions.com
If you are only updating information for one student, you can either use the “Update/Inquiry” link located in the Student Info Report from ReportVue which will populate an e-mail addressed to Client Services, or you can just e-mail Client Services directly with the student’s full name, their Account Number/Parti ID and Note ID, and the information you wish to change.
Student/Borrower Assistance
How does a student/borrower unlock their account to AccountVue?
Call Customer Service Representatives at 800-423-5513, option 3 for assistance.
How can a student/borrower enroll in auto pay?
A student can set up auto pay online through the AccountVue portal, or can call Customer Service Representatives at 800-423-5513, option 3 for assistance.
How do I see if a student/borrower just made a payment?
A student made a payment with the school; how do I report it to Tuition Options?
All payments made directly to the school must be reported within 2 business days. Complete the Noncash Payment Transmittal form located via the School Resources link in FirstApp. All transmittals can be placed on the FTP site or emailed to payment.transmittal@tuitionoptions for processing. A video tutorial is available here for assistance.
ReportVue (Using the Tuition Options Reports)
How can I check to see if a student e-signed their loan documents?
Go to Daily Reports > E-Sign Status Report for all accounts that have been set up in FirstApp and have not yet been e-signed. Use the Account Detail Report for all other accounts that have been closed or successfully e-signed.
How do I get a copy of a student’s contract?
Go to Daily Reports > Contract Copy Report to access copies of e-signed and unsigned contracts by Note ID, or date range. Do not export the report before clicking the link to view the contract.
Where can I see if a student is enrolled in Auto Pay?
To view all students actively enrolled in auto-pay, go to Daily Reports > AutoPay Accounts Report. To view one student at a time, go to Daily Reports > Student Info Report and check under the auto pay status section.
Where can I see if a student is no longer enrolled in Auto-Pay?
Go to Daily Reports > Removed from Auto Pay Report.
What report do I use to see students who are past due?
For a snapshot of delinquency broken out into different stages (Current, 1-29 days, 30-59 days, etc.), go to Daily Reports > Delinquency Aging Report. For a full list of all accounts to perform your own analysis, use the Account Detail Report, “Days Delinq” (towards the middle of the report).
What report do I use to find all students who missed their first payment?
Go to Daily Reports > 1st Payment Missed Account Report. This report shows you all accounts that had a first payment due in [MONTH] and did not make that payment.
You can also pull a historical report which will show you the subsequent months and whether or not a payment has been made.
What report do I use to find all students who have not made any payment at all?
Go to Daily Reports > No Payments Made Report.
Where can I see when a loan reduction was made?
If you are reviewing one student, go to Daily Reports > Student Info Report, and scroll down to “Balance Adjustments.”
If you are reviewing for multiple students, go to Daily Reports > Account Detail Report, and view the “Other Principal Activity” column (towards the middle/end of the report if you pull all fields).
Student/Borrower Payments
How often do I receive student payments that are made to Tuition Options?
Tuition Options operates on 3 cycles per month: 1st-10th, 11th-20th, and 21st-end of month. The ACH report will be available one (1) business day following the close of the cycle, and the ACH deposit should be received within two (2) business days following the close of the cycle.
How do I reconcile the ACH deposit for payments made directly to Tuition Options?
Go to Cycle Reports > ACH Transaction Detail Report. This will provide you with many details including the fees and Participation/Principal and Interest (if applicable) breakdown by student. A summary of the deposit and fees is provided in the last 3 columns of the report. A video tutorial is available here for assistance.
How are payments applied to a student/borrower’s account?
In most cases, payments are applied to Fees (late or failed bank/NSF) > Interest > Principal. Check with your TO account manager if you have questions.
When are late fees assessed?
Refer to the borrower contract (e.g. RIC or Prom Note) for the specific late fee policy for that note. In most states, there is a 10-calendar day grace period, so a late fee would be assessed as of the 11th day. For example, a payment that is due on the 1st will have a late fee assessed as of the 12th. Weekends and holidays do not extend the grace period.